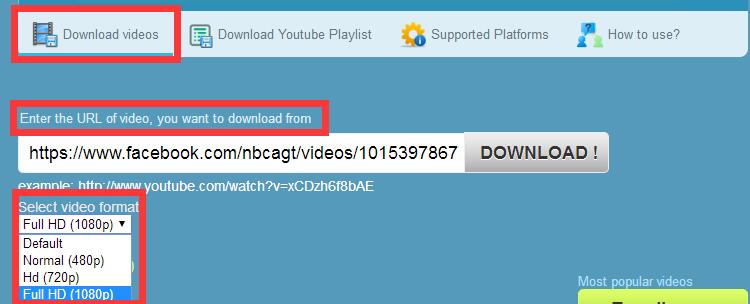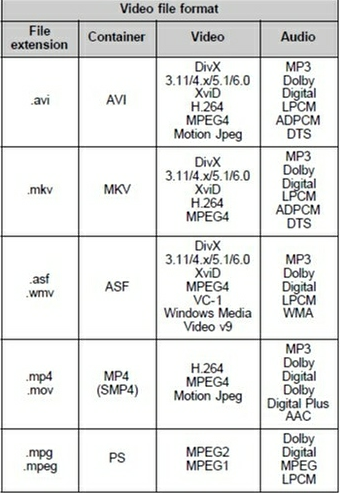“I’m going to buy a Chromecast. But friends tell me that I can not play my backed up Blu-ray and DVD ISO files on Chromecast. Is it ture? If it is possible to do it, then how?”
You may know that you can just drag a local movie file to chrome browser’s address bar and cast it to the big screen with Google Cast the chrome extension via Chromecast. (Read Apple TV vs Chromecast comparison review) Unusually chrome the browser will have no trouble of handling kinds of video types, but not includes ISO files since ISO is not supported by Chromecast. As far as I know it’s not like that you can directly cast iso files to Chromecast for streaming, what you can do is to rip ISO from Blu-ray/DVD to digital movie files like MP4 and use the Chromecast’s local playback workaround to stream the movies to Chromecast. Then how to do it? What tool do we need?
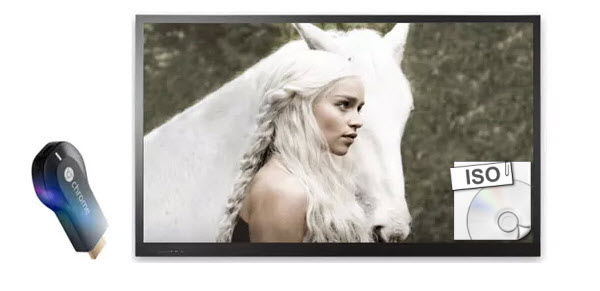
If you’re looking for ease-to-use ripping tool, check out Pavtube BDMagic- a top ISO to Chromecast Ripper, (Here is Top 5 Best Selling Blu-ray Ripper review) which aims to solve this problem by giving us the ability to remove disc protection and convert Blu-ray, DVD and ISO files to Chromecast compatible formats for casting the movies to Chromecast browser with ease in only 3 clicks. In addition, with the Subtitles option, you can freely choose your preferred subtitles for your ISO files. If you are working on Mac OS X, please get BDMagic for Mac.
How to Transfer Blu-ray/DVD ISO images to TV via Chromecast
STEP 1: Import ISO source
Launch the program Run ISO to Chromecast Ripper, click “Load file” to choose Load IFO/ISO file. It will recognize the ISO image file automatically so that you will not have to run virtual drive to mount the ISO any more.

STEP 2. Choose output format
Click Format bar to get the format list and select a proper export format. For Chromecast, MP4 in “Common Video” column can be compatible. Also learn how to convert ISO files to play on Surface Pro 3, Galaxy Tab 4 and 3D TV.

Step 3. Start to rip BD/DVD ISO to Chromecast
When all the settings are OK, click “Convert” button to start converting ISO files to MP4 video. When the conversion is over, click “open” to locate the ripped video files. After the conversion, get the converted mp4 movie for movie casting.
Tutorial: How to Stream Converted iTunes Movies from the Chrome Browser to Your TV
*Download Google Cast extension for your Chrome Browser. The Google Cast extension enables you to find and play content on your Chromecast device from your Chrome browser. Once installed, the Cast Extension is located in the upper right hand corner on the Chrome toolbar.
*Open a new tab in chrome browser and drag the converted iTunes movies or TV shows to the address bar. Chromecast will cast them to your TV. Google Cast supports the following media facilities and types.
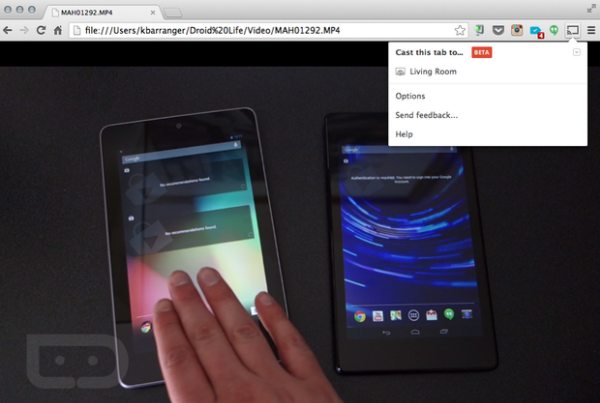
Note: Both Mac users and Windows users can stream iTunes Movies with Chrome Browser.
IMPORTANT! To do this, you can enter file:///C:/ in Chrome’s address bar (or (file://localhost/Users/yourusername on a Mac), and then drag and drop the file into Chrome—or press Ctrl-O or Command-O—to show your system’s file browser. Hit the Cast button either before or after you choose the file you want.
For Google Cast extension, you can set the quality to High (720p) or Extreme (720p high bitrate) to get a reasonable video quality on a full HD TV.
Source: http://open-mobile-share.com/copy-blu-ray-dvd-iso-to-chromecast/
Related Articles:
Full Copy Blu-ray/DVD to NAS | Backup Blu-ray/DVD to Home Server
Backup Blu-ray/DVD to WD My Cloud Mirror | Backup Blu-ray Movies to Windows 7
Copy Blu-ray/DVD to NAS for WD TV Media Player | Stream ISO images to play on TV
Backup Blu-ray/DVD to Synology DS416/DS216 | Rip and Copy Blu-ray to Surface Pro
Rip and Backup Blu-ray/DVD to USB Flash Drive | Backup Blu-ray/DVD to Drobo DAS Device
Backup Blu-ray DVD Movies to DS916+/DS116 NAS | Copy Blu-ray Movies to Sony Xperia Z6
Lossless Copy Blu-ray/DVD to MKV for JRiver | Backup Blu-ray/DVD to NetGear ReadyNAS
Backup Blu-ray/DVD/ISO to Surface Book | Backup Blu-ray/DVD to Seagate NAS HDD