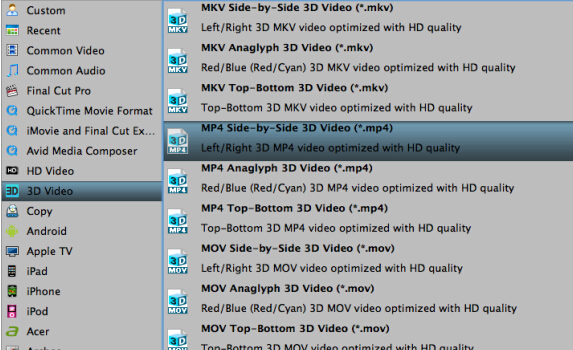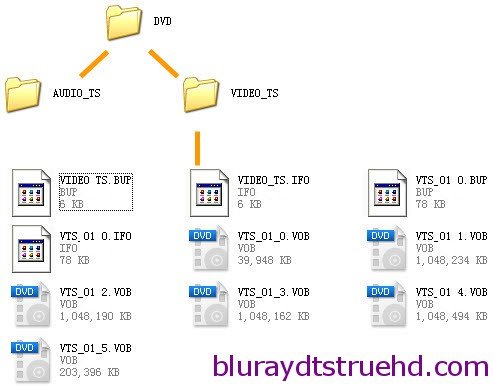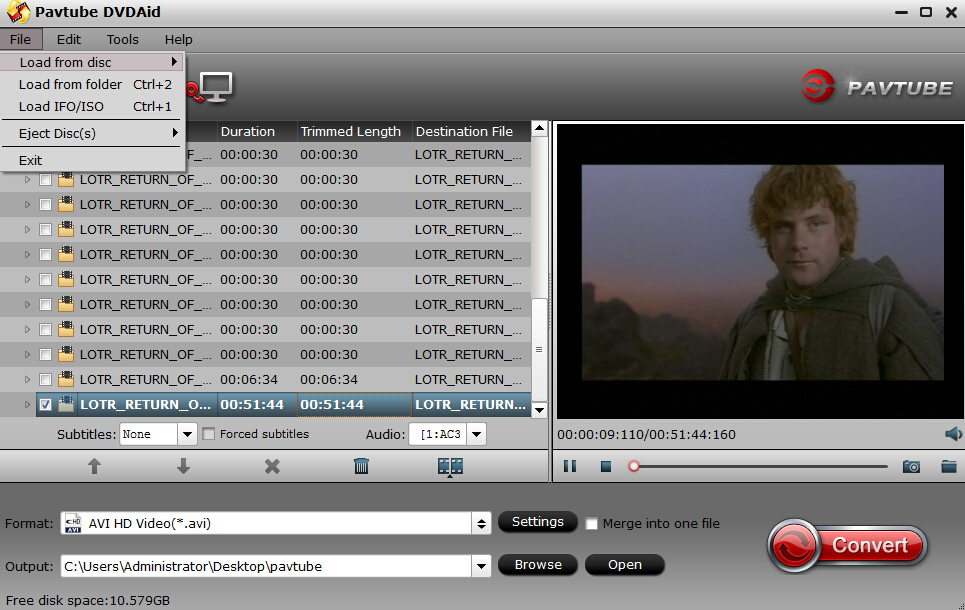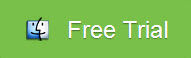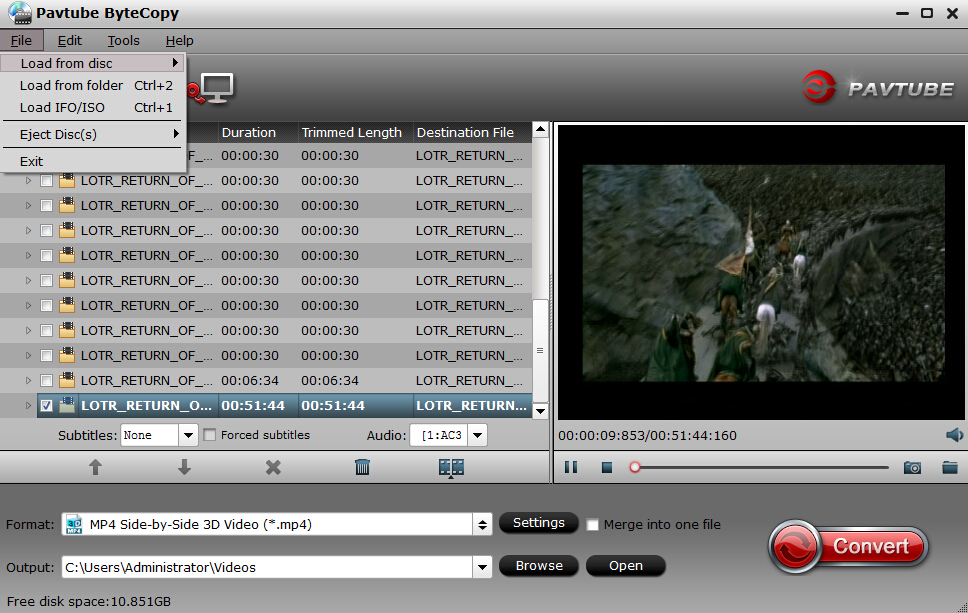“I used to buy movies from iTunes and i have paid plenty of money for this. Yesterday, my new Samsung Gear VR was to my hand and unfortunately, I found that i couldn’t play my iTunes movies in Gear VR. I even couldn’t put iTunes movies to my Galaxy Note 4 for viewing via Gear VR. I spent a whole afternoon to search the solution and desperately had to give up. I don’t want to pay another plenty of money for Gear VR watchable movies. Who can give me a step-by-step guide to import my iTunes movies to Gear VR? I’m really a little dumb for this high-tech products. ”
From this question, we are aware that although many people are interested in the newest virtual reality headset - Gear VR,(Learn 10 Awesome 3D VR Glasses/Headset review. ) they will find enjoy external movies , especially iTunes movies, with Gear VR, will not as easy as they expected. All iTunes movies have DRM protection which leads to the failure playback by Gear VR. iTunes movies authorize to PC but not Samsung Gear VR. So if you want to watch iTunes movies through Samsung Gear VR, you must firstly remove the DRM protection of iTunes movies and secondly convert DRM-free movies to side-by-side 3D MP4/MKV for Gear VR.
A economical and effective way to reach the goal is to use ChewTune + Video Converter Ultimate from Pavtube. This powerful software bundle will help you remove iTunes DRM protection with ChewTune first and then use Video Converter Ultimate to convert DRM-free movies to Gear VR suitable formats like SBS 3D MP4/MKV video format. Separately, Pavtube ChewTune is a professional DRM Removal Software to remove DRM protection with fast speed without Trojan. And Pavtube Video Converter Ultimate can convert 2D/3D Blu-ray, 3D movies, DVD, HD videos, TV shows, H.265 movies to various video formats, including SBS 3D MP4/MKV/MOV/AVI/WMV for Samsung Gear VR or other 3D Glasses with high resolution.
For the original price is ChewTune $29 and Video Converter Ultimate $65, there is a cheaper bundle in total $74.9, saving $19.1 to download.
Software Bundle for Windows | Software Bundle for Mac
Steps to Import iTunes movies to Galaxy Note 4 For Gear VR
Step 1: Download and install iTunes DRM Removal


Step 2: Add iTunes movie to iTunes Removal
Launch iTunes Removal software and click the icon with plus symbol to add iTunes movie. Or you can drag and drop the source movie to the programme directly.

Step 3: Select output format and star the conversion
In the "Format" drop-down list, click "Common Video" and to choose "Same as the source video" as output format. Then hit the red “Convert” to start the conversion.
Step 4: Download DRM-free video to Gear VR Converter


Step 5: Transform DRM-free movies to SBS 3D MP4
Run Video Converter Ultimate. Click “file” to input DRM-free iTunes movies this software.

Step 6: Select the target format and start 3D MKV conversion
Click “Format” bar and choose “3D Video”. In the format list, specify “MKV Side-by-Side Video(*.mkv)” as the target format. ((Learn Differences Between Anaglyph 3D and Side-by-Side 3D) When format setting done, hit “Convert” to start convert DRM-free iTunes movie to SBS 3D MKV for Gear VR.

Step 7: Import SBS 3D MKV video to Gear VR
- Firstly, locate your created movie and open your MicroSD card file directory.
- Secondly, in the directory, navigate to Oculus > Movies > Your Movies.
- Thirdly, in “Your Movies’, create a new one folder named “3D”. In this folder you should place your side-by-side 3D videos.
- Fourthly, put your SBS 3D video to “3D” and plunge the MicroSD card into your Galaxy Note 4.
- Finally, slide Note 4 into your Gear VR and put the device on.
According to this steps, you can enjoy your iTunes moves smoothly on Galaxy Note 4 via Gear VR in 3D effect at home.
Related Articles: