Synology NAS will be a definitely good investment for people who has limit storage space at home but is crazy about watching HD Blu-ray/DVD movies. Synology NAS is designed to provide a solution of file storage and sharing with data protection for your home environment with low power consumption, quiet operation and reliability. Backing up Blu-ray/DVD movies to Synology NAS can make you enjoy movies via HD TV, Roku, PS3 without Blu-ray/DVD drive and physical discs in-and-out.

Considering the format compatibility, before you store Blu-ray/DVD to Synology NAS, you maybe need to rip Blu-ray/DVD to a more compatible format, like MP4, MKV, MOV. After all, we know that little media players and devices can directly play Blu-ray/DVD with copy protection and region codes. To backup Blu-ray/DVD to MP4/MKV for Synology NAS, you have to use a Blu-ray/DVD ripper.
From Google search, you can see Pavtube ByteCopy ranks high among the similar products. It can rip and backup Blu-ray/DVD to MP4/MKV/AVI/MOV/M4V, etc for Synology NAS with fast speed and excellent output video quality. it also can copy Blu-ray/DVD to lossless MKV with multiple subtitle/audio tracks and chapter markers and multi-track MP4/MOV to Synology NAS. (Learn more reasons to choose ByteCopy)
Free download and install ByteCopy on Windows:


Other Download:
- Pavtube old official address: http://www.pavtube.cn/bytecopy/
- Cnet Download: http://download.cnet.com/Pavtube-ByteCopy/3000-7970_4-76158512.html
How to backup Blu-ray/DVD to MP4/MKV for Synology NAS?
Step 1: Add Blu-ray/DVD video file

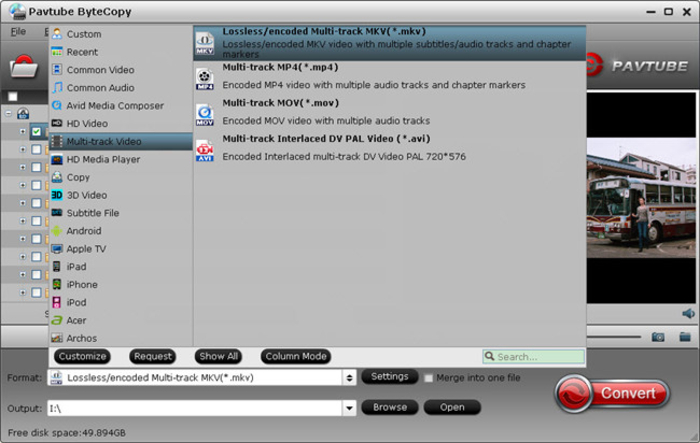
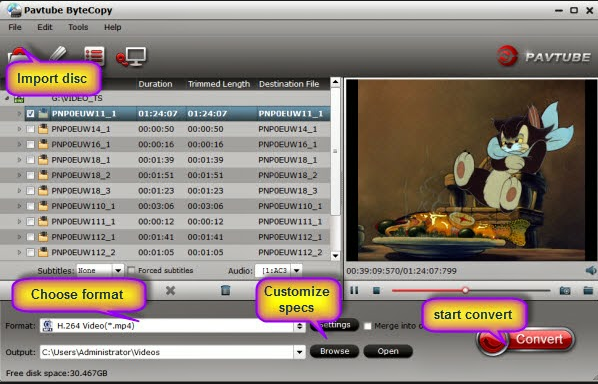
Related Articles:

Considering the format compatibility, before you store Blu-ray/DVD to Synology NAS, you maybe need to rip Blu-ray/DVD to a more compatible format, like MP4, MKV, MOV. After all, we know that little media players and devices can directly play Blu-ray/DVD with copy protection and region codes. To backup Blu-ray/DVD to MP4/MKV for Synology NAS, you have to use a Blu-ray/DVD ripper.
From Google search, you can see Pavtube ByteCopy ranks high among the similar products. It can rip and backup Blu-ray/DVD to MP4/MKV/AVI/MOV/M4V, etc for Synology NAS with fast speed and excellent output video quality. it also can copy Blu-ray/DVD to lossless MKV with multiple subtitle/audio tracks and chapter markers and multi-track MP4/MOV to Synology NAS. (Learn more reasons to choose ByteCopy)
Free download and install ByteCopy on Windows:


Other Download:
- Pavtube old official address: http://www.pavtube.cn/bytecopy/
- Cnet Download: http://download.cnet.com/Pavtube-ByteCopy/3000-7970_4-76158512.html
How to backup Blu-ray/DVD to MP4/MKV for Synology NAS?
Step 1: Add Blu-ray/DVD video file
Insert Blu-ray or DVD into disc drive. Launch ByteCopy, click "Load Disc" button to browse to disc drive and import source movie into this app.

Step 2: Choose output format
Click the “Format” option and choose “HD Video” > “MKV HD(.*mkv)” as output format. Of course, you still can selectMP4, WMV as the target format according to your need.
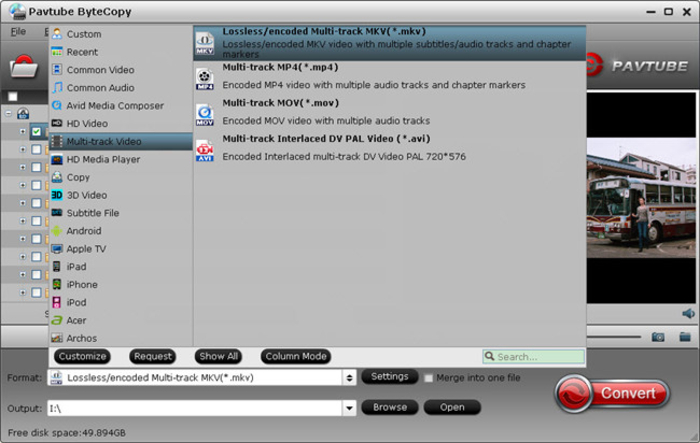
Step 3: Adjust video parameters
If you have some video/audio parameters to adjust, you can click “Settings” next to “Format” to open the profile settings window. Here, you are allowed to change the video/audio size, codec, frame rate, bitrate.
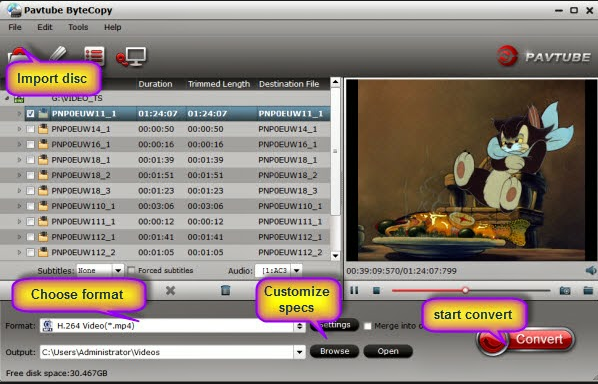
Step 4: Start to rip Blu-ray/DVD to MKV for Synology NAS
Double check your settings and hit on the "Convert" button to start ripping Blu-ray/DVD to Synology NAS in HD MKV format. When the backup is done, find copied MKV file in output folder, and upload to Synology NAS.
Did as the steps. You could now enjoy HD Blu-ray/DVD movies via Synology NAS on HD TV, Roku, PS3/4, etc and don’t need the Blu-ray/DVD discs to take up the precious space on the shelf.
- Ripping encrypted DVDs with HandBrake and libdvdcss on macOS Sierra/El Capitan
- What Should You Do When Can't Rip DVD With DVD Decrypter?
- Put DVD Movies to Samsung Galaxy A9 Pro
- Put and Play DVD on Samsung Galaxy C7
- How To Backup DVD Collection To Buffalo LinkStation 210NAS?
- Copy DVD to Samsung Galaxy S8 for Watching on the go
No comments:
Post a Comment