
Until now, Sony Movie Studio has proclaimed that it's compatible with for up to 20 video tracks and 20 audio tracks including AVI, MPEG-1, MPEG-2, MPEG-4, QuickTime MOV, WMV., etc. It can also edit and render projects in 4K video.
However, Sony Movie Studio doesn't support DVD importing. That means if you want to import DVD to Sony Vegas Pro for editing, you will be failed. In addition, most commercial DVDs are protected by DVD copy protections. You also have to handle decryption duties.
Fortunately, there is an easy way to fix the DVD won’t edit in Sony Movie Studio issue. To get a clip/scene from DVD into Sony Movie Studio for editing, you just need to rip and convert the DVD into a more editing-friendly format like MPEG-2 for Sony Movie Studio. There are many third party software can help you rip DVD to Sony Vegas Pro supported video formats in an easy and fast way. To convert DVD to Sony Movie Studio compatible video formats. Pavtube DVDAid is highly recommended to you.
As a Windows friendly program, its user-friendly interface and powerful capacity is suitable for both novice and pro alike Windows users. You can choose to rip one title or the entire DVD to MPEG-2 favored by in Windows (including Windows 10) regardless of various DVD copy protection with fast speed while retaining the pristine quality.
Plus, you can also trim, crop, add effect and merge files with the inner simple but professional editor. This DVD to Sony Movie Studio Converter also allows you to customize resolution, frame rate, bit rate for video, you can just keep the highest setting to get the ideal output effect.
Further more, this excellent tool also grants you convert for editing in Windows Movie Maker, Davinci Resolve, Sony Vegas Pro, Pinnacle Studio and more other advanced editing software in Windows. Now don't hesitate to download it and follow the simple guide to complete your task.
Free download and install:


Other Download:
- Pavtube old official address: http://www.pavtube.cn/dvd_ripper/
- Cnet Download: http://download.cnet.com/Pavtube-DVDAid/3000-7970_4-76158510.html
Simple clicks to convert DVD to Sony Movie Studio supported video format
Step 1. Load DVD files
Insert the DVD disc into your DVD drive and drag the disc icon from the desktop to the program to load the DVD files. Alternatively, you can click File > Load from disc to locate and add the DVD movies you want to convert.
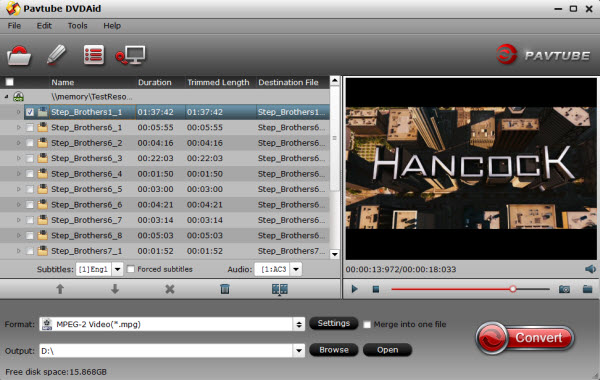
Step 2. Select output video formats for editing in Sony Movie Studio
Click “Format” bar to determine output format. Follow “Adobe Premiere/Sony Vegas” and select “MPEG-2(*.mpg)” as the output format. The output video format is optimized for Sony Vegas Pro but seamlessly fit Sony Vegas Pro 13, 12, 11 and many more.

Step 3. Adjust video settings (Optional)
By clicking the “Settings” button, you can adjust video and audio settings, including codec, bit rate, frame rate, sample rate, and audio channel. After all the settings, you can preview the final result of movie.
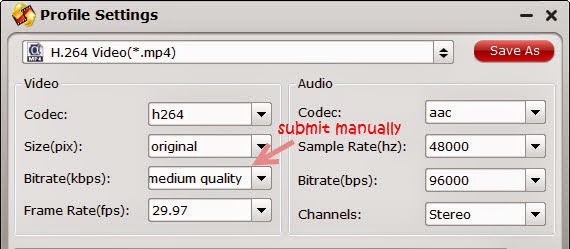
Step 4 Start DVD to Sony Movie Studio conversion
If you are happy with the effect, you can then press the big “Convert” button on the lower right to launch the conversion.
Conclusion: This program is highly efficient because it’s boosted with CPU and GPU (30X faster). And a neat process bar will show the percentage and remaining time. When all conversions completed, you’ll get a pop-up notice. Just click “Open Folder”, you can fast find where your converted files are saved.
How to import videos to Sony Movie Studio
Below is a video tutorial that show some different ways to Import converted DVD videos into your computer, ready for use in Sony Vegas Movie Studio HD Platinum 10.
More reading:
- Play DVD on Windows Media Player on Windows 10/8
- Rip DVD to Netgear ReadyNAS for Viewing on Amazon Fire TV via Plex
- How to Copy DVD to H.264 MP4 for all kinds of device?
- 3D Blu-ray to 3D AVI on Mac
- How to Upload DVD to Dropbox?
- Rip DVD with Forced Subtitle (Subtitle When Foreign Languages Are Spoken) Only
No comments:
Post a Comment