An ISO image file is a type of disc image file used to replicate the contents of an optical disc, such as a Blu-ray and DVD, which contains every piece of information of the original disc. Generally, it is unnecessary to open ISO files and view their contents, because an ISO file can be written to a DVD disc to read. But knowing about how to open ISO files will allow you to troubleshoot any problems with the disc image or locate specific data within the image. Next, the article will show you how to open an ISO file on PC/Mac and two ways to play ISO on your computer.
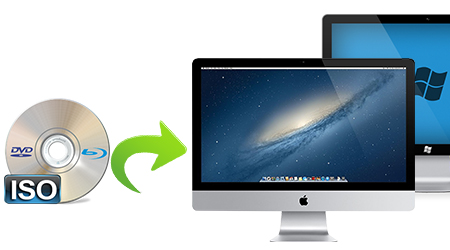
Part 1: How to open an ISO file on Mac?
For Mac users, it is easy to mount an ISO file on Mac simply by double-clicking the ISO image file, and it will go through the auto-mounter app within OS X putting it on your desktop.
If this doesn’t work, you could make use of Mac computer’s built-in Disk Utility and a more advanced option of using the command line. The Disk Utility is located in the /Applications/Utilities/ directory. After you have launched Disk Utility, navigate from the Disk Utility menu down to "Open Image File" and select your ISO file. The ISO should now appear mounted on the Mac OS desktop. This works for other disk image files too (dmg, img, etc).

Part 2: How to open an ISO file on PC?
For Windows users, if you want to view a data ISO image file on PC, you could also make use of some unarchive apps like WinRAR to open ISO image file on PC. With WinRAR and apps like this, you could easily view the inner content of ISO image file, no mounting, burning or backup required. The detailed steps on how to open ISO image file with WinRAR on PC are listed below:
Download and install WinRAR utility. During installation, make sure you tick the ISO option during setting the "Associate WinRAR with".
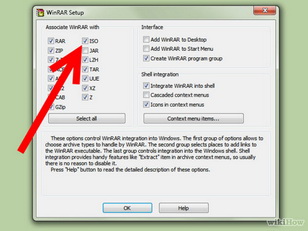
Locate the ISO image file you want to open. It would appear in WinRAR form with .iso extension.
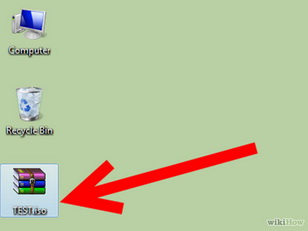
Double click the ISO image file to open it. You could then view all the content in the ISO image file.
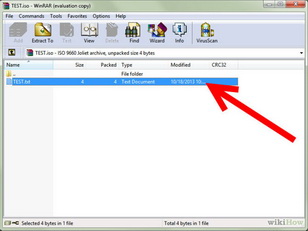
Important Note: This way although can make you open ISO file on PC, it may cause the ISO image to be unusable when mapping it to a CD/DVD. If you need to use a certain file inside the image, make a copy of it rather than moving it out of the image.
Part 3: Play ISO File on Mac and PC with ISO Player
If you want to play an ISO file on PC/Mac, you can ask help for a 3rd-party ISO player. Free ISO Player software is such a software that can allow people to open, extract and play the ISO content in the files. Apart from this, users can even burn the ISO files and convert them to CDs and DVDs. Therefore, it can be termed as a comprehensive tool that is quite handy.
Part 4: Play ISO File by Converting ISO to MP4
Comparing to the above three ways, this method not only can make you open an ISO file on PC/Mac, but also allows you play ISO with your Windows Media Player or QuickTime on computer. But this still needs the help of the third party software - ISO Converter.
To converting Blu-ray/DVD ISO to MP4 files, Pavtube BDMagic and Pavtube BDMagic for Mac can do the job for you. Numerous popular audio formats from Blu-ray, DVD, ISO image, IFO files, BDMV Folder are supported. It offers easy and effective solutions to convert ISO files from Blu-ray/DVD to H.265, MP4, M3U8, MOV, M4V, WMV, etc; you can even choose which segments to extract. Furthermore, you can preview the video with the built-in player and even take a snapshot of a certain scene. (Review)
Free download and install Pavtube BDMagic:


Other Download:
- Pavtube old official address: http://www.pavtube.cn/blu-ray-ripper/
- Cnet Download: http://download.cnet.com/Pavtube-BDMagic/3000-7970_4-75922877.html
Free download and install Pavtube BDMagic for Mac:


Other Download:
- Pavtube old official address: http://www.pavtube.cn/blu-ray-ripper-mac/
- Cnet Download: http://download.cnet.com/Pavtube-BDMagic/3000-7970_4-76177782.html
Note: The following guide is based on Windows version.
How to convert ISO to MP4 for Playing?
Step 1. Load Blu-ray/DVD ISO file
Run Blu-ray/DVD ISO Image converter on computer. Click “File” on upper-left corner to follow “Load from IFO/ISO.” It is unnecessary for you to run a virtual drive to mount ISO Image for this Blu-ray/DVD ISO converter will help you analyze ISO Image automatically.

Step 2. Choose H.264 MP4
Click the format bar to follow “HD Video” > “H.264 HD Video (*.mp4)”. This Blu-ray/DVD ISO Image converter provides rich output audio/video formats suitable for different place, and you’ll find no difficulty playing Blu-ray ISO on the device you own.

Tip: Click “Settings” near the format bar to go to “Profile Settings” interface where you’re allowed to change parameters like bitrate, frame rate, sample rate, and audio channels according to your requirements.
Step 4. Convert Blu-ray/DVD ISO to H.264
When finishing the above three steps, just one click the button “Convert” which is quite obvious on bottom-right corner to start conversion from Blu-ray/DVD ISO Image to H.264 MP4.
The latter way of playing ISO give you more liberate to watch ISO on PC/Mac with any media player. Since nearly all players can support MP4 video. It even can allow you to transfer the converted ISO image to your portable devices to watch.
Related Software:
DVDAid for Windows/Mac - Capacity of ripping copy-protected and homemade DVD to iPhone 6S, iPad, Surface Pro, Synology NAS, Seagate Wireless Plus, etc with suitable format.
ByteCopy for Windows/Mac - It can rip Blu-ray/DVD to lossless MKV keeping multi-track subtile/audio and all chapter markers.
Pavtube Video COnverter for Windows/Mac - Function of converting Blu-ray/DVD, 4K/SD/HD video in any format to nearly all popular video format you have ever seen.
Related Articles:
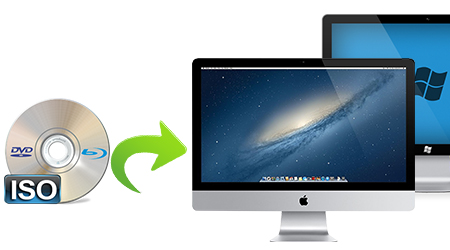
Part 1: How to open an ISO file on Mac?
For Mac users, it is easy to mount an ISO file on Mac simply by double-clicking the ISO image file, and it will go through the auto-mounter app within OS X putting it on your desktop.
If this doesn’t work, you could make use of Mac computer’s built-in Disk Utility and a more advanced option of using the command line. The Disk Utility is located in the /Applications/Utilities/ directory. After you have launched Disk Utility, navigate from the Disk Utility menu down to "Open Image File" and select your ISO file. The ISO should now appear mounted on the Mac OS desktop. This works for other disk image files too (dmg, img, etc).

Part 2: How to open an ISO file on PC?
For Windows users, if you want to view a data ISO image file on PC, you could also make use of some unarchive apps like WinRAR to open ISO image file on PC. With WinRAR and apps like this, you could easily view the inner content of ISO image file, no mounting, burning or backup required. The detailed steps on how to open ISO image file with WinRAR on PC are listed below:
Download and install WinRAR utility. During installation, make sure you tick the ISO option during setting the "Associate WinRAR with".
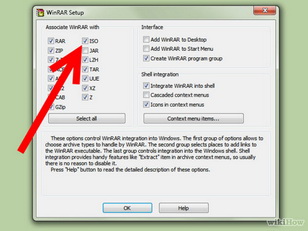
Locate the ISO image file you want to open. It would appear in WinRAR form with .iso extension.
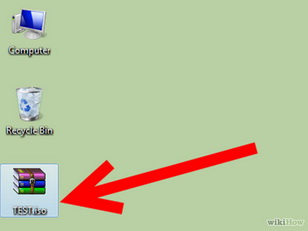
Double click the ISO image file to open it. You could then view all the content in the ISO image file.
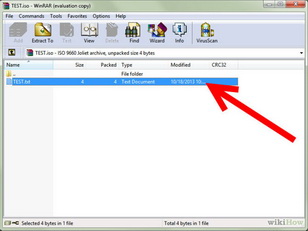
Important Note: This way although can make you open ISO file on PC, it may cause the ISO image to be unusable when mapping it to a CD/DVD. If you need to use a certain file inside the image, make a copy of it rather than moving it out of the image.
Part 3: Play ISO File on Mac and PC with ISO Player
If you want to play an ISO file on PC/Mac, you can ask help for a 3rd-party ISO player. Free ISO Player software is such a software that can allow people to open, extract and play the ISO content in the files. Apart from this, users can even burn the ISO files and convert them to CDs and DVDs. Therefore, it can be termed as a comprehensive tool that is quite handy.
Part 4: Play ISO File by Converting ISO to MP4
Comparing to the above three ways, this method not only can make you open an ISO file on PC/Mac, but also allows you play ISO with your Windows Media Player or QuickTime on computer. But this still needs the help of the third party software - ISO Converter.
To converting Blu-ray/DVD ISO to MP4 files, Pavtube BDMagic and Pavtube BDMagic for Mac can do the job for you. Numerous popular audio formats from Blu-ray, DVD, ISO image, IFO files, BDMV Folder are supported. It offers easy and effective solutions to convert ISO files from Blu-ray/DVD to H.265, MP4, M3U8, MOV, M4V, WMV, etc; you can even choose which segments to extract. Furthermore, you can preview the video with the built-in player and even take a snapshot of a certain scene. (Review)
Free download and install Pavtube BDMagic:


Other Download:
- Pavtube old official address: http://www.pavtube.cn/blu-ray-ripper/
- Cnet Download: http://download.cnet.com/Pavtube-BDMagic/3000-7970_4-75922877.html
Free download and install Pavtube BDMagic for Mac:


Other Download:
- Pavtube old official address: http://www.pavtube.cn/blu-ray-ripper-mac/
- Cnet Download: http://download.cnet.com/Pavtube-BDMagic/3000-7970_4-76177782.html
Note: The following guide is based on Windows version.
How to convert ISO to MP4 for Playing?
Step 1. Load Blu-ray/DVD ISO file
Run Blu-ray/DVD ISO Image converter on computer. Click “File” on upper-left corner to follow “Load from IFO/ISO.” It is unnecessary for you to run a virtual drive to mount ISO Image for this Blu-ray/DVD ISO converter will help you analyze ISO Image automatically.

Step 2. Choose H.264 MP4
Click the format bar to follow “HD Video” > “H.264 HD Video (*.mp4)”. This Blu-ray/DVD ISO Image converter provides rich output audio/video formats suitable for different place, and you’ll find no difficulty playing Blu-ray ISO on the device you own.

Tip: Click “Settings” near the format bar to go to “Profile Settings” interface where you’re allowed to change parameters like bitrate, frame rate, sample rate, and audio channels according to your requirements.
Step 4. Convert Blu-ray/DVD ISO to H.264
When finishing the above three steps, just one click the button “Convert” which is quite obvious on bottom-right corner to start conversion from Blu-ray/DVD ISO Image to H.264 MP4.
The latter way of playing ISO give you more liberate to watch ISO on PC/Mac with any media player. Since nearly all players can support MP4 video. It even can allow you to transfer the converted ISO image to your portable devices to watch.
Related Software:
DVDAid for Windows/Mac - Capacity of ripping copy-protected and homemade DVD to iPhone 6S, iPad, Surface Pro, Synology NAS, Seagate Wireless Plus, etc with suitable format.
ByteCopy for Windows/Mac - It can rip Blu-ray/DVD to lossless MKV keeping multi-track subtile/audio and all chapter markers.
Pavtube Video COnverter for Windows/Mac - Function of converting Blu-ray/DVD, 4K/SD/HD video in any format to nearly all popular video format you have ever seen.
Related Articles:
- What Is The Best Software To Rip Bluray Region A to Region Free?
- Keeping Original DTS HD-MA audio track from Blu-ray Disc
- 4k Blu-ray disc playing on PC?
- Handbrake Tutorial-How to Fix Handbrake VLC 2.0 Problem
- Convert 2D Blu-ray to MP4 SBS 3D Video for Samsung 3D TV
- Best Blu-ray Ripper Comparison – Rip Blu-ray to Smartphone
- Rip Blu-ray to Galaxy On8/On7/On7 Pro/On5/On5 Pro
- Rip Blu-ray Discs for Samsung 4K TV Streaming via USB
- Guide to Backup Blu-ray to U Disc
No comments:
Post a Comment