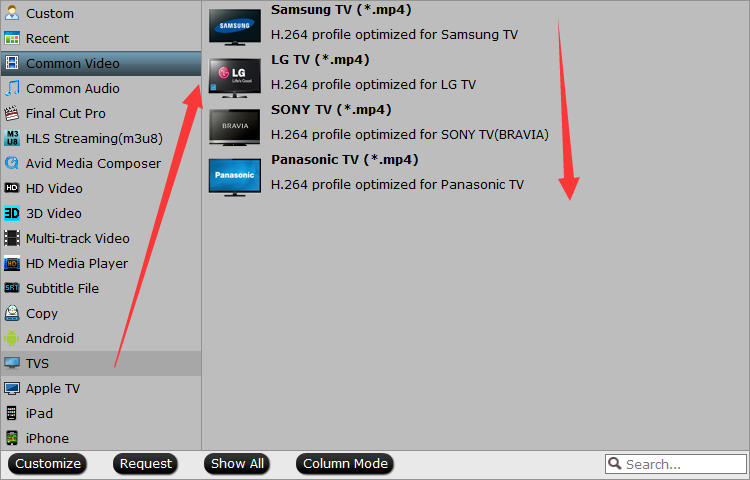The process of ripping content from a blu-ray to your Personal Cloud Storage can be quite an easy task. People are ripping blu-ray to Seagate Backup Plus Desktop Drive (5TB) externally to create video on demand, to create a blu-ray collection, to play blu-ray on a plane while travelling, playback blu-ray videos on smart TV/Apple TV, iPhone, iPad, Android smartphones/tablets, or laptops, while preventing you from searching for the blu-ray you want from shelf to watch everytime and keep blu-rays from scratching. Seagate Backup Plus Desktop Drive (5TB) works as a fast portable drive or as a robust mobile media server for you and all you need is an Internet-connected device to browse and seamlessly enjoy blu-ray content stored on Seagate Backup Plus Desktop Drive (5TB). Now start taking the cinema home or on the go!
In fact, it's easy to backup blu-ray movies to Seagate Backup Plus Desktop Drive (5TB) as long as you got a blu-ray Ripper in hand. There is a number of blu-ray Ripping software available like Freemake to help you convert blu-ray videos if you want to backup blu-rays to Seagate Backup Plus Desktop Drive (5TB) for playback on your portable device. These software programs vary, so you might be confused when you have to choose one. If so, you are recommended to use Pavtube ByteCopy. It's rated as the best solution out there to rip blu-ray movies to Seagate Backup Plus Desktop Drive (5TB).For mac users, here is the Pavtube ByteCopy for Mac version.
You have a great many choices only depending on what your purpose of using the output video file.
1. Backup blu-ray to VOB/blu-ray folder: fast speed, original blu-ray quality and structure, convenient for future blu-ray burning;
2. Convert blu-ray to PC/Mac General Video: diversified choices, different formats for various purposes, smaller file size;
3. Rip blu-ray to Device Video: Play blu-ray on iPhone/iPad/Android/Apple TV/Surface/TV/other portable devices in mobile way
Free download and install:


Other Download:
- Pavtube old official address: http://www.pavtube.cn/bytecopy/
- Cnet Download: http://download.cnet.com/Pavtube-ByteCopy/3000-7970_4-76158512.html
Backup blu-ray to Seagate Backup Plus Desktop Drive (5TB)
1. Load blu-ray content
Insert your blu-ray disc into blu-ray drive, Launch the program and click the "Load file(s)" button to import the blu-ray movies. blu-ray, ISO/IFO files are also supported. You can select chapters as you want.

2. Choose output format
Click Format and choose formats video from "Common Video" or "HD Video", which can be recognized by Seagate Backup Plus Desktop Drive well. If you want to copy blu-ray to Seagate Portable Hard Drive for playback on Samsung Galaxy TabPro/S2, Galaxy Note 5, Galaxy S6 Edge+/S6, Microsoft Surface Pro 4/Book, BlackBerry Priv, Xperia Z5, Apple TV, TV, etc. there are optimized presets for these devices. And then click the Browse button to specify an output folder to save the converted files.

3. Advanced Settings
With the right settings you can retain the quality of the original blu-ray while also saving space. This is particularly helpful when streaming over your network, depending on your network quality. Simply click Settings bar and you can tweak the settings to your satisfaction and even save it as preset.

Step 4. Start converting blu-ray to Seagate Backup Plus Desktop Drive (5TB)
Finally, hit the "Start conversion" button at the bottom of the main interface to start the conversion. It will automatically convert blu-ray to Seagate Backup Plus Desktop Drive (5TB) compatible video files with the best quality. Once the conversion is finished, click "Open" to quickly find the converted movies.

This blu-ray to Seagate ripper is sufficiently powerful to optimize blu-ray to make it perfectly match different uses. It could rip your blu-ray to Seagate Backup Plus Desktop Drive : Central 5TB Personal Cloud Storage compatible H.264 video, MPEG-4, and Motion-JPEG for video, and AAC, MP3, Audible (formats 2, 3, 4), Apple Lossless, AIFF, and WAV for audio with excellent output video quality. You are free to compress a blu-ray to smaller file size and save the space for storage. Best of all, it allows you to copy your blu-ray movies to 5TB with original structure or main movie only. So why not to get the useful software immediately?
Stream blu-ray from Seagate to Devices from Windows/Mac
Please follow this procedure to load content onto your Seagate in Windows:
1. Set up your Seagate by opening the Public folder and clicking on the "Manage the Seagate Central" link.
2. Before you decide to transfer a large amount of files to your Seagate, Seagate recommends you make sure you have the most up-to-date firmware. See the instructions at the end of this article on how to check and update firmware.
3. Open the Start menu, then open (My) Computer or Windows/File Explorer. (In Windows 8: Press the Windows key () + D, then select File Explorer
4. In the left sidebar, click on the triangle icon next to Network to expand the menu
5. Find the Seagate and click on it.
6. The Seagate will appear with the hostname.
Example: Seagate-123456. The Public folder will appear. You may also see folders with titles that correspond with your username and other users you have set up. If you plan to view your content outside of your home using the Seagate Media app, this content must be placed in the Public folder.
7. Open another Windows/File Explorer or (My) Computer window and navigate to the files you would like to add to your Seagate.
8. Select the content you would like to copy and drag and drop the content to the folder of your choice. The private folder's title is your username. That folder will always require a login and should be used to store files you don't want readily available on your local network. You can add files to this folder by double-clicking on the folder and providing your credentials. Once you're logged in, you can manually transfer files to that folder.
How to verify and update firmware
To verify whether you have the latest version of the firmware on the Seagate, open the Public folder and click on the "Manage the Seagate Central" link. Once logged in, go to "Settings" and then click on "Advanced" and "Firmware Update". On the right-hand side, click on "Check for update" and apply any updates it may find.
Please follow this procedure to load content onto your Seagate from a Mac computer:
1. Set up your Seagate Central by opening the Seagate's Public folder and clicking on the "Manage the Seagate Central" link.
2. Before you decide to transfer a large amount of files to your Seagate, Seagate recommends you make sure you have the most up-to-date firmware. Check the bottom of this article to see how to verify the firmware on your drive.
3. Open Finder from the Mac desktop.
In the left sidebar under Shared, find your Seagate device listed as Seagate-XXXXXX(where Seagate-XXXXXX is the host name).
4. The public folder will be displayed. You can access it from here if that's where you want to copy your data. If you want to access your private folder, you will need to click on Connect As, then type in your credentials. Note: The username that is displayed by default is not the username of your Seagate. You will need to clear out that username and then type in the username that you gave the drive during setup.
5. Once you are connected, the private share (titled according to your username) and the public share will display in the left sidebar. Double-click on the desired folder to drag and drop data to it.
If you would like to view your content while outside of your home through the Seagate Media app, please drag and drop your content to the Public folder. The Seagate Media app has a limitation that will only allow you access to your Public Folder.
How to verify and apply firmware on the Seagate
To verify which version of the firmware is on your Seagate, open the Seagate's Public folder and click on the "Manage the Seagate Central" link. Once logged in, click on the "Settings" tab, then click on "Avanced" on the left-hand side of the window. Click on "Firmware Update." Click on "Check for update" on the right-hand side and apply any updates it finds.
Learn more about Seagate >>>>Seagate / DVD to Seagate
Related articles