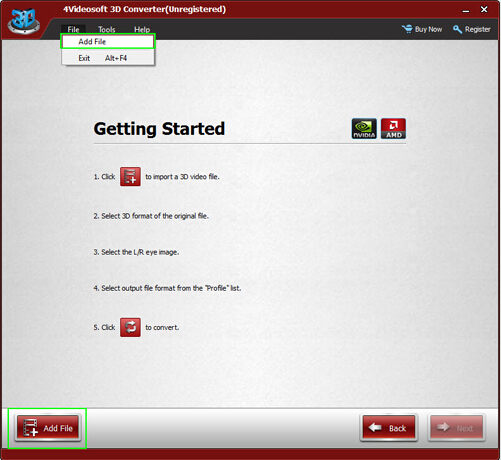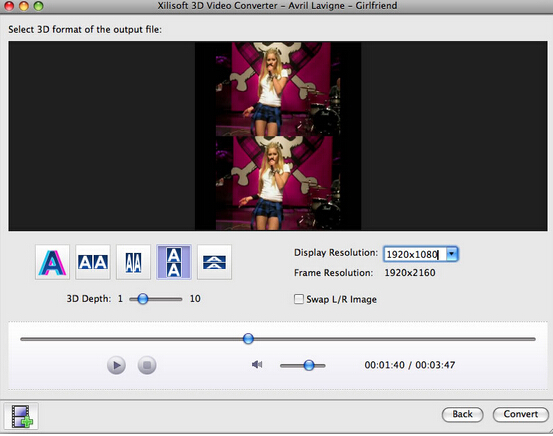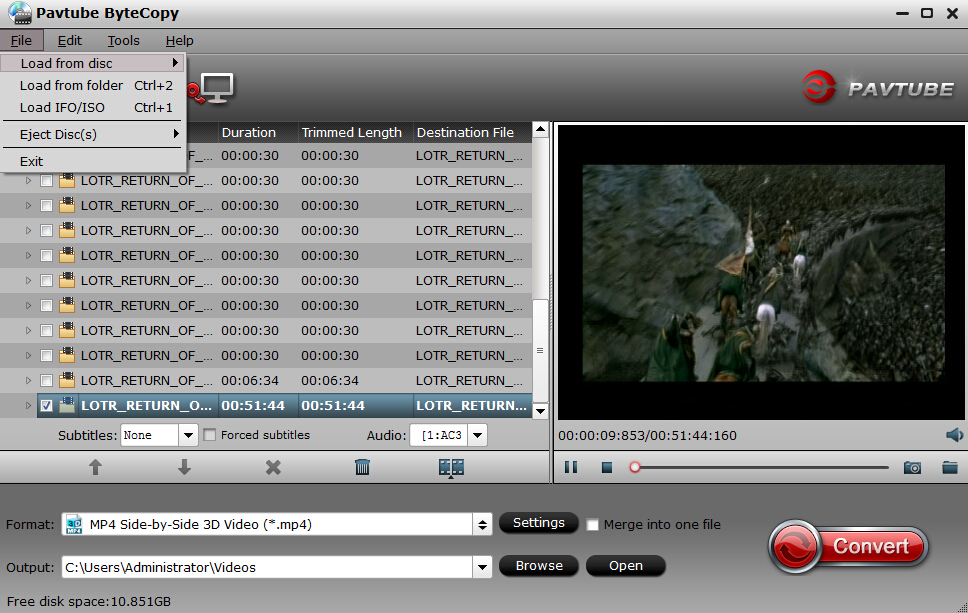Though there are many 3D DVD converters on the Internet, not every program have the function to convert 2D DVD to 3D effect. After comparing most of these 3D DVD converter, I recommend you to use Pavtube BDMagic. It is powerful and easy-to-use 3D converter, which can help you convert 2D DVD from discs and folders to 3D videos in MP4 Side-by-Side 3D effect. And you are allowed to set the 3D depth to adjust the 3D effect. More than DVD movies, the program can also convert 2D/3D Blu-ray to 3D MKV/MP4/MOV/WMV/AVI formats with Side-by-Side, Top-Bottom, or Anaglyph 3D effect. Furthermore, it can convert 3D Blu-ray to 2D MP4 format for playing on non-3D devices.
More features on Pavtube BDmagic:
* Support NVIDIA CUDA and ATI Stream (AMD APP) acceleration technologies.
* Cut off unwanted video parts and just preserve segment out of a complete movie.
* Remove black edges and unwanted area of image in original movie with simple operation.
* Separate one single file into multiple clips according to quantity, duration and output size
* Combine several videos and output as a complete movie with natural transition.
* Adjust output aspect ratio, such as 16:10, 16:9, 5:4, 4:3 and 2:1.
* Allows you to batch convert your videos to save your much time.
* You can select the language subtitle you want to show, if there are several language subtitles in the movie.
* Directly Copy DVD and 3D/2D Blu-ray main movie without extras.
* Full Disc Copy 3D/2D Blu-ray Disc and DVD with original disc structure.
* Support adding .srt /.ass/.ssa subtitles into movies.
Mac version: Pavtube BDMagic for Mac (Supported OS: Mac OS X 10.11 El Capitan, 10.10 Yosemite, 10.9 Mavericks, 10.8 Mountain Lion, 10.7 Lion, Snow Leopard10.6, Leopard 10.5)
Free download and install:


Other Download:
- Pavtube old official address: http://www.pavtube.cn/blu-ray-ripper/
- Cnet Download: http://download.cnet.com/Pavtube-BDMagic/3000-7970_4-75922877.html
Steps to Play Normal DVD Movies on 3D TV With MP4 SBS 3D Effect
Step 1. Load Normal DVD Movies
Insert your normal DVD movies into a DVD drive, run the program on your computer, on the main interface click "File" > "Load from disc" to import the noraml DVD disc to the program.

Tip: Subtitles in the DVD video are not hardcoded, so you can choose the subtitles which you want to keep. Just click the drop down menu after "Subtitles", force subtitle can be checked for output so as to help you to read the unknown language and fully enjoy the DVD movies.
Step 2: Set output format
To output 3D SBS MP4, go to the format list to choose “3D Video” > “MP4 Side-by-Side 3D Video (*.mp4).”

PS. Differences Between Anaglyph 3D and Side-by-Side 3D
Tips:
1. Open "Video Editor" window and switch to the "Trim" tab, you can drag the slider bars to include the segment you want to remain, click the left square bracket to set start point, and click the right square bracket to set end point when previewing the video or directly input specific values to "Start" and "End" box.

2. Open "Video Editor" window, switch to and click "Crop" tab, click the
 icon on the right-bottom to swtich to the advanced mode, then you can choose the output aspect ratio such as 16:10, 16:9, 5:4, 4:3 and 2:1 from the drop-down list of "Display Aspect Ration".
icon on the right-bottom to swtich to the advanced mode, then you can choose the output aspect ratio such as 16:10, 16:9, 5:4, 4:3 and 2:1 from the drop-down list of "Display Aspect Ration".
Step 3: Start to convert
Switch back to the main interface, click the big button "Convert" on bottom-right corner to start conversion. When the process is over, you can find the converted files by clicking the "Open output folder" on the main interface of the program.
Now, the converted normal DVD movies are in the MP4 SBS 3D effect. You can transfer them to a USB flash drive to watch your normal DVD movies on 3D TV with MP4 SBS 3D effect via USB port. Just enjoy them.
Learn more: Top 6 3D movies coming in 2016:
1. X-Men: Apocalypse
2. Teenage Mutant Ninja Turtles: Out of the Shadows
3. Batman v Superman: Dawn of Justice
4. The Jungle Book
5. Captain America: Civil War
6. The Angry Birds Movie
Related Articles:
- How to Play 3D Movies via Apple TV 4 on 3D-capable televisions?
- How to Play 3D ISO on TV Directly with 3D SBS?
- Rip 3D Blu-ray to 3D SBS MP4 for Playback on Samsung 3D TV
- How to watch 3D movies on Galaxy Note 4 for Samsung Gear VR?
- Top 3 Best 3D Blu-ray Ripper Copier to Create 3D Video from 2D/3D Blu-ray Movies