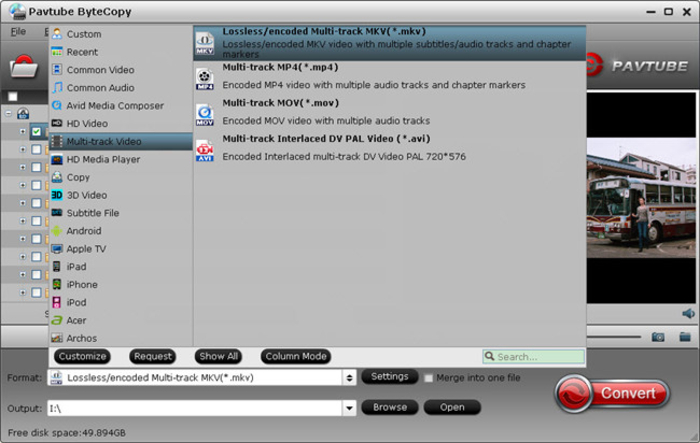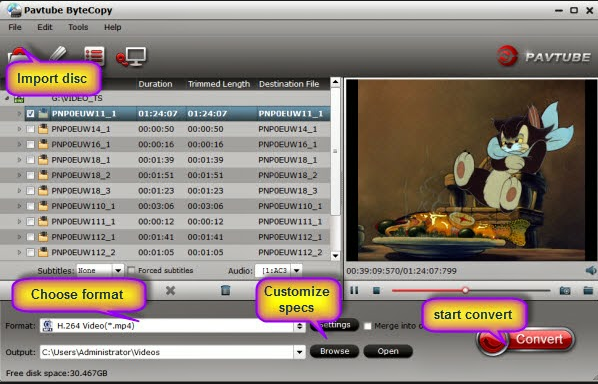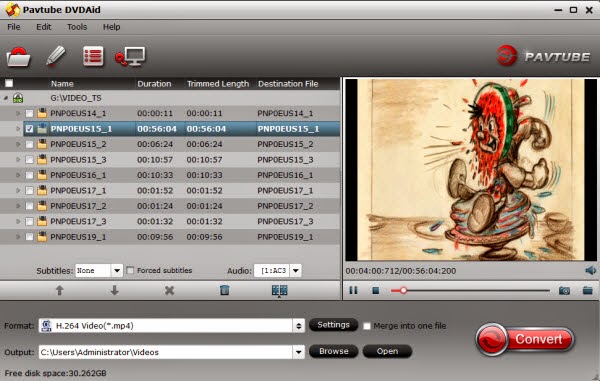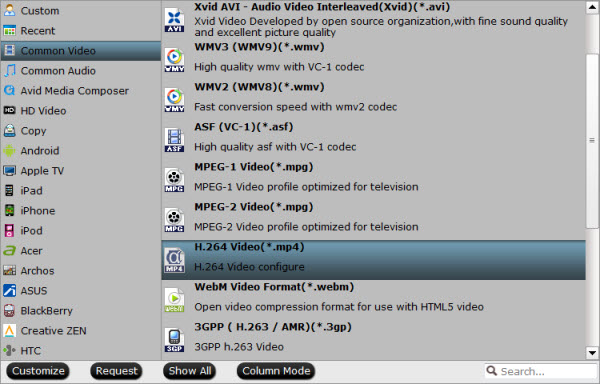- With huge size, your 2TB hard drive maybe only can store at most 10 4K movies;
- A majority of mainstream devices are unable to do a good job on playing 4K video, like iPad, iPhone and other Android smartphones.
- Sometimes, you happen to get a 4K video on the web, it will be a problem for you to download it to your hard drive.
- Can't upload and share 4K videos on social networking sites due to the the large video file size and complicated compression codec.
Obviously, 4K movie is not the ideal choice for the public at the present stage. That’s why from time to time, we need to compress the 4K videos to 1080p video which still has high video quality. Then the problem comes: how to compress 4K to 1080p video to adapt to our current devices?
If you are Windows users, you can turn to Pavtube Video Converter Ultimate while Mac users should ask help foriMedia Converter for Mac. Both of these can downscale 4K resolution to 1080p while keeping high video quality. Bit rate, encoder, resolution, they are the DNA of a video file. The interaction of all of these factors plays as a joint result of video quality. These two video apps can simply enables you to adjust the bitrate, codec, resolution to get what you want. Of course, if you want to change the output format during compressing 4K, it can output H.265, M3U8, MP4, MKV, MOV, M4V, AVI, etc. (More details in review)
Free download and install Video Converter Ultimate:


Free download and install iMedia Converter for Mac


How to compress 4K video to 1080p on Windows?
Step 1: Add 4K videos.
Open the program, click "File" menu, from its drop-down option, select "Add Video/Audio" to load 4K video to the program.

Step 2: Choose output file format.
From "Format" bar drop-down list, choose the formats that you want to output for later use. For compatibility consideration, it is idea for you to choose "Common Video" > "H.264 HD Video (*.mp4)" as output file format.

Step 3: Compress 4K video to 1080p.
Open "Profile Settings" window, click "Size(pix)" to select 1920*1080 as the final resolution for output video.

Step 4: Compress 4K video to 1080p.
After all the settings is completed, hit right-bottom "Convert" button to start to convert and downscale 4K video to 1080p format videos.
Here you go. It is easy to compress 4K video to 1080p as the above showed. 1080p video still can give you excellent movie viewing experience.
Related Articles: