Summary: When we want to watch own blu-rays disc movies in DESTEK VONE 3D VR Headset, but meet some problem that the disc formats not supported the VR heatset. Don’t worry! Just read this tips card!
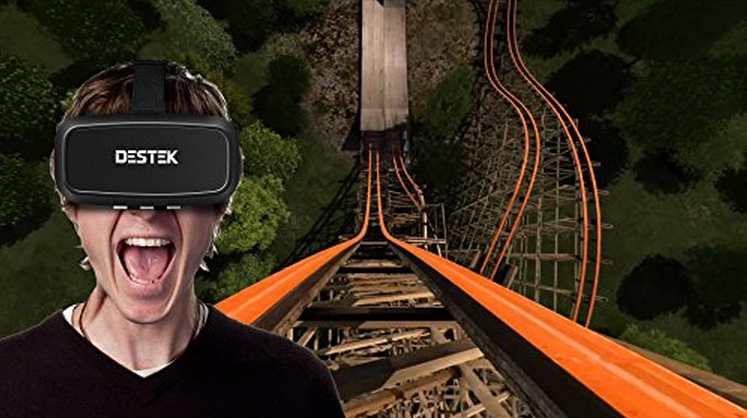
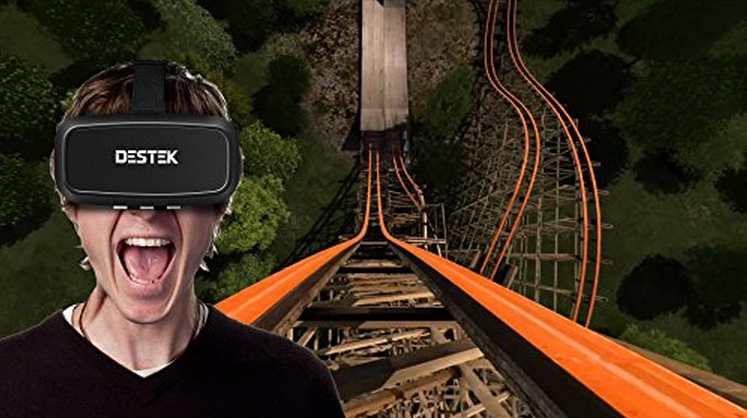
Directory overview
- The product supported description -- DESTEK Vone 3D VR Headset
- The method to copy Blu-ray to DESTEK Vone 3D VR Headset
- A simple tutorial step to copy Blu-ray to DESTEK Vone 3D VR Headset
The product supported description -- DESTEK Vone 3D VR Headset
The DESTEK Vone 3D VR Headset has plenty of potential, but it is limited by a sparse content store out of the box. The positive is that DESTEK Vone 3D VR Headset have made it easy to import and watch your own movies in virtual cinema mode. If you have some movies on blu-ray disc, you may want to watch the blu-ray movies on DESTEK Vone 3D VR Headset,what’s formats of blu-rays can supported to viewing in DESTEK Vone 3D VR quickly and easily.
Hot searches YouTube to VR / MP4 to VR / iTunes to VR / MKV to VR
The method to copy Blu-ray to DESTEK Vone 3D VR Headset
You see blu-ray movies files can be played by VLC,blu-ray Player and more, but DESTEK Vone 3D VR is an exception. Hence, in the event that you hunger for putting blu-ray to DESTEK Vone 3D VR for viewing, the most important piece of the equation is that you have a blu-ray ripping tool hooked to your PC or Mac for the sake of ripping blu-ray to DESTEK Vone 3D VR compatible videos (The DESTEK Vone 3D VR Cinema app by default supports playing ".mov" and ".mp4" file formats and side-by-side videos.)
Here a superb and credible bu-ray converter- Pavtube ByteCopy is highly recommended. With it, you can rip blu-ray movie no matter from blu-ray disc or blu-ray folder as well as Blu-ray to DESTEK Vone 3D VR compatible SBS 3D MOV or MP4 videos with fast speed and excellent output quality. What's more, it can output 3D formats with three kinds of 3D effects: Side-by-Side, Top-Bottom, and Anaglyph for watching on 3D TV, 3D projector or other 3D Players. If you're a Mac user, simply turn to Pavtube ByteCopy for Mac (El Capitan included), which has the same function as the Windows version.you also can ripping blu-ray for veiwing on Samsung Gear VR, ZEISS VR One, Oculus Rift DK2, Freely VR, HTC Vive, Google Cardboard 2/1, Playstation VR, ANTVR Kit, LG 3D TV, Samsung 3D TV, Panasonic 3D TV, Sony 3D TV, 3D Projector, etc.
Free download and install:
Other Download:
- Pavtube old official address: http://www.pavtube.cn/bytecopy/
- Cnet Download: http://download.cnet.com/Pavtube-ByteCopy/3000-7970_4-76158512.html
A simple tutorial step to copy Blu-ray to DESTEK Vone 3D VR Headset
Step 1: Launch the best blu-ray to DESTEK Vone 3D VR Headset Converter. Click the "Load file(s)" button to add blu-ray movie to it. ISO and IFO files are also supported. After the movies are loaded, you can preview them on the right viewing window and adjust volume or take snapshots freely.

Step 2: As we mentioned above, DESTEK Vone 3D VR supports MP4, MOV, etc format. You can click the "Format" bar and choose one from "HD Video" list. If you want to play 3D movie with DESTEK Vone 3D VR, you can choose "MP4 Side-by-Side 3D Video (*.mp4)" or "MOV Side-by-Side 3D Video (*.mov)" from "3D Video" profile list.

tips:This professional Blu-ray ripping software with powerful features can support directly copy for 3D Blu-ray!
Step 3: By clicking the "Settings" button, you can modify the video/audio parameters. Movies in 720p resolution are best for watching in the VR ONE Cinema. Note that 1920x1080 compressed side-by-side 3D should be resampled to 1920x540 resolution full side-by-side resolution.

Step 4: The last step is to press the "Start conversion" button at the bottom right corner to start converting DVD files to VR One. The conversion takes a few minutes, if you don't have time to wait, you can choose "Shut down computer after conversion". Then your computer will be turned off automatically after the conversion is finished.
Step 5: After conversion, you can click "Open" to locate the output videos for adding to theblu-ray to DESTEK Vone 3D VR Headset
Adding movies to the blu-ray to DESTEK Vone 3D VR Headset is very easy. Since you will need to save the movies to your phone, please plug the phone into your computer.
Some tips to iOS users and Android users:


For Android users:
1. Connect your Android phone via USB cable and open Android file transfer
2. Create a folder "VRCinema" on your phone at root level
3. Drag and drop any .mp4/.mov file into this folder.
4. Important: DRM-protected movies (e.g. purchased movies from Google Play) are not supported.
5. Hint: For 3D side-by-side (SBS) movies, please make sure that the filename contains "SBS".
6. Movies in 720p resolution are best for watching in the DESTEK Vone 3D VR Headset.
For iOS users:
1. After opening iTunes, select your phone at the top (Step 1),
2. And open the Apps Menu (Step 2).
3. If you scroll down (Step 3) you will find the DESTEK Vone 3D VR Headset listed under the "File Sharing" menu.
4. Just select it, and either drag and drop videos into the window on the side, or click the "Add" button to search through your folders (Step 4).
If you have a side-by-side video that is specially formatted for blu-ray movies 3D, you can simply add the keyword "SBS" to the file name of the video, and the app will automatically show the correct content for each eye. Enjoy an awesome virtual reality movie theater experience!
Pavtube Byetcopy is not only designed as the top-notch yet blu-ray to VR converter but also the all-conquering movie conversion program to transform almost all HD and SD videos like 3D YouTube movies, 3D YIFY to 3D VR without any barrier. More unbelievable, importing your movies to PowerDirector/Pinnacle Studio for editing is solely like a hot knife through butter.
Related articles
- How To Watch 3D Blu-Ray With Google Daydream VR?
- Rip 3D Blu-Ray Disc To 3D SBS MP4 For VR Headsets/3D TVs
- Make 3D SBS MP4 Video For Homido VR
- Converting 3D TiVo recordings for Watching on Oculus Rift?CV1/DK2
- Convert 3D MKV/FLV/MTS/ISO to 3D MP4 for Google Daydream VR
- Convert 2D Blu-ray to MP4 SBS 3D Video for Samsung 3D TV?
- How to Watch 3D ISO to Samsung TV?
- Can you Watch 3D Blu-ray on HTC Vive?


No comments:
Post a Comment