Q“I have bought a Vizio smart TV which can read files from USB storage, but when I transferred some Blu-rays and DVD to USB flash drive, the Vizio Smart TV can not play the Blu-rays from USB, it seems some formats are not supported, like MKV, WMV, M4V, etc. Which format is best video formats supported by Vizio smart TV?”
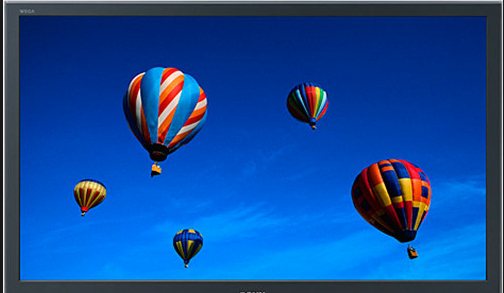
Many most hot 3D movies already showed on Blu-rays,which you bought of long long ago. Maybe when the Smart TV launching, we have the chance to enjoy the movies better, shooking in the home, and also can Share the happiness with family and friends .
Maybe we will get the many problem as showed above. When choose to USB flash drive and play Blu-rays on Vizio Smart TV via USB. But the Vizio Smart TV can only play limited video formats through USB. From Vizio Smart TV official website we know that best supported format is H.264 codec MP4 format, if a video in other formats and codecs, it may have video playback issue. Many widely used formats and codecs are not well supported, like MKV, AVI, WMV, MOV, M4V, TiVo, AVCHD, MTS, M2TS, etc.
Because these formats are container formats and have many different codecs. So we should to conveter the Blu-rays to the best support formats(H.264 codec MP4 format) by Vizio Smart TV.
In order to play Blu-rays on Vizio Smart TV via USB without playback problems,we had better convert videos to best compatible formats for Vizio Smart TV, and then you can watch videos smoothly. Pavtube ByteCopy is an excellent software that can convert all unprotected and protected videos to any formats you need, as well as supported formats for Vizio Smart TV, it supports up to 6X conversion speed.
Free download and install:


Other Download:
- Pavtube old official address: http://www.pavtube.cn/bytecopy/
- Cnet Download: http://download.cnet.com/Pavtube-ByteCopy/3000-7970_4-76158512.html
Here is the main interface of the Blu-rays tool for Vizio Smart TV
Step 1: Load Blu-rays disc into the program.
Launch the program on your computer, insert your Blu-rays disc into your computer's optical drive, click "File" > "Load from disc" to load commercial Blu-rays disc with region protection to the application.

Step 2: Choose output file format.
Check the specification explanation on Vizio smart TV to see which video standards Vizio smart TV using: NTSC or PAL, you should also be clear of Vizio smart TV display screen aspect ratio: 16:9 or 4:3. Then click "Format" bar, from its drop-down list, select .264 codec MP4 format according the Vizio smart TV situation.
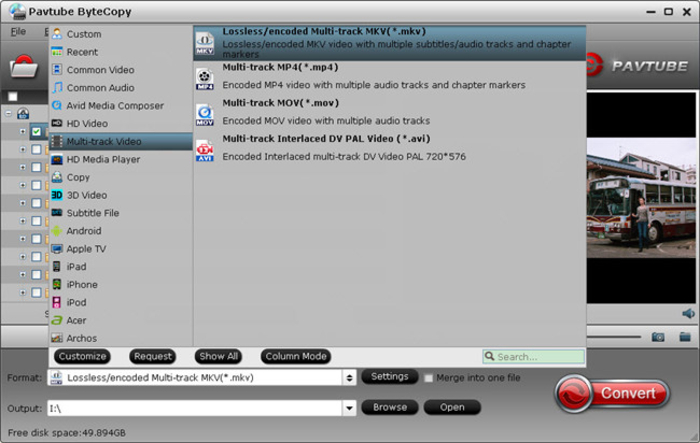
Step 3: Set subtitles for Blu-rays.
Select desired subtitles: On the main interface, check the video titles you want to rip, from the drop-down list of subtitles, select one of your desired language as your subtitles.

Enable forces subtitles: if you check "Forced subtitles" option, you will see subtitles only when actors are speaking a language that are different from the subtitles that your specified before.

Add external subtitles: Click the "Pencil" like icon on the top too bar to open "Video Editor" window, switch to the "Subtitle" tab, check "Enable", then you will be able to add external *.srt or *.ass/*.ssa subtitle-files to the video as hard subtitles.

Step 4: Start Blu-rays formats converter process.
Clicking the Convert button on main interface, you can go to Conversion window to start conversion. You can find conversion information on the window.
After the conversion, you can click "Open output folder" to popup output directory with the converted files to USB, then you can plug the USB to Vizio Smart TV to playing the Blu-rays video as well.
In Addition: If you want to playing AVI, MKV, MP4, different video formats on different devices except the Smart TV, you can try Pavtube Video Converter Ultimate. It is a professional video conveter supported by on Windows 10, Windows 8, Windows 7, etc.
Related articles
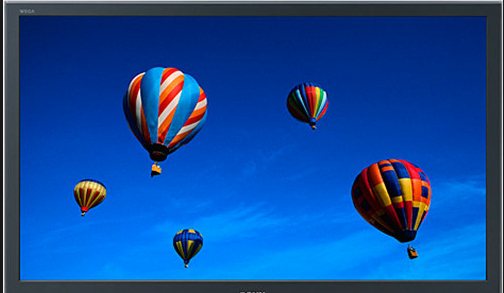
Many most hot 3D movies already showed on Blu-rays,which you bought of long long ago. Maybe when the Smart TV launching, we have the chance to enjoy the movies better, shooking in the home, and also can Share the happiness with family and friends .
Maybe we will get the many problem as showed above. When choose to USB flash drive and play Blu-rays on Vizio Smart TV via USB. But the Vizio Smart TV can only play limited video formats through USB. From Vizio Smart TV official website we know that best supported format is H.264 codec MP4 format, if a video in other formats and codecs, it may have video playback issue. Many widely used formats and codecs are not well supported, like MKV, AVI, WMV, MOV, M4V, TiVo, AVCHD, MTS, M2TS, etc.
Because these formats are container formats and have many different codecs. So we should to conveter the Blu-rays to the best support formats(H.264 codec MP4 format) by Vizio Smart TV.
In order to play Blu-rays on Vizio Smart TV via USB without playback problems,we had better convert videos to best compatible formats for Vizio Smart TV, and then you can watch videos smoothly. Pavtube ByteCopy is an excellent software that can convert all unprotected and protected videos to any formats you need, as well as supported formats for Vizio Smart TV, it supports up to 6X conversion speed.
Free download and install:


Other Download:
- Pavtube old official address: http://www.pavtube.cn/bytecopy/
- Cnet Download: http://download.cnet.com/Pavtube-ByteCopy/3000-7970_4-76158512.html
Here is the main interface of the Blu-rays tool for Vizio Smart TV
Step 1: Load Blu-rays disc into the program.
Launch the program on your computer, insert your Blu-rays disc into your computer's optical drive, click "File" > "Load from disc" to load commercial Blu-rays disc with region protection to the application.

Step 2: Choose output file format.
Check the specification explanation on Vizio smart TV to see which video standards Vizio smart TV using: NTSC or PAL, you should also be clear of Vizio smart TV display screen aspect ratio: 16:9 or 4:3. Then click "Format" bar, from its drop-down list, select .264 codec MP4 format according the Vizio smart TV situation.
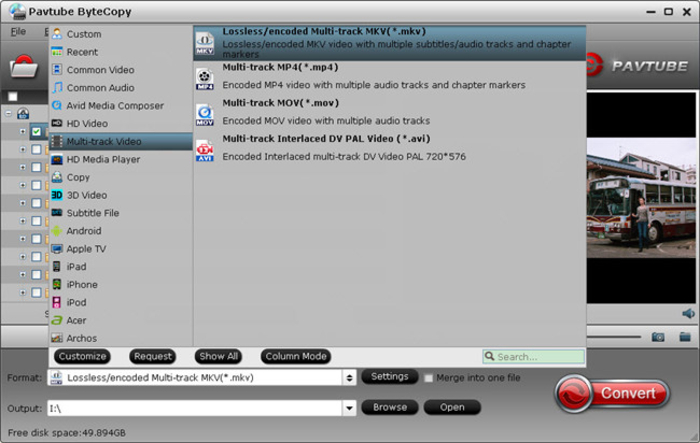
Step 3: Set subtitles for Blu-rays.
Select desired subtitles: On the main interface, check the video titles you want to rip, from the drop-down list of subtitles, select one of your desired language as your subtitles.

Enable forces subtitles: if you check "Forced subtitles" option, you will see subtitles only when actors are speaking a language that are different from the subtitles that your specified before.

Add external subtitles: Click the "Pencil" like icon on the top too bar to open "Video Editor" window, switch to the "Subtitle" tab, check "Enable", then you will be able to add external *.srt or *.ass/*.ssa subtitle-files to the video as hard subtitles.

Step 4: Start Blu-rays formats converter process.
Clicking the Convert button on main interface, you can go to Conversion window to start conversion. You can find conversion information on the window.
After the conversion, you can click "Open output folder" to popup output directory with the converted files to USB, then you can plug the USB to Vizio Smart TV to playing the Blu-rays video as well.
In Addition: If you want to playing AVI, MKV, MP4, different video formats on different devices except the Smart TV, you can try Pavtube Video Converter Ultimate. It is a professional video conveter supported by on Windows 10, Windows 8, Windows 7, etc.
Related articles
- How to Play Over 800 DVDs on Samsung Smart TV
- 2016 Top 3 DVD Ripping Software
- Can Vizio Smart TV play MKV movies from USB?
- Enjoy Blu-ray movie on wide screen Smart TV
- Backup DVDs to Amazon Fire TV 2
No comments:
Post a Comment